Implementing Cisco Webex into Outlook is like fitting the last piece of a puzzle in your productivity toolkit. It seamlessly brings together the power of video conferencing and the organization of Outlook, making it a breeze to set up virtual meetings which are now the backbone of our collaboration efforts. When we dive into our Outlook calendar to schedule those important brainstorming sessions or client calls, having Webex at our fingertips propels us into action with just a few clicks.
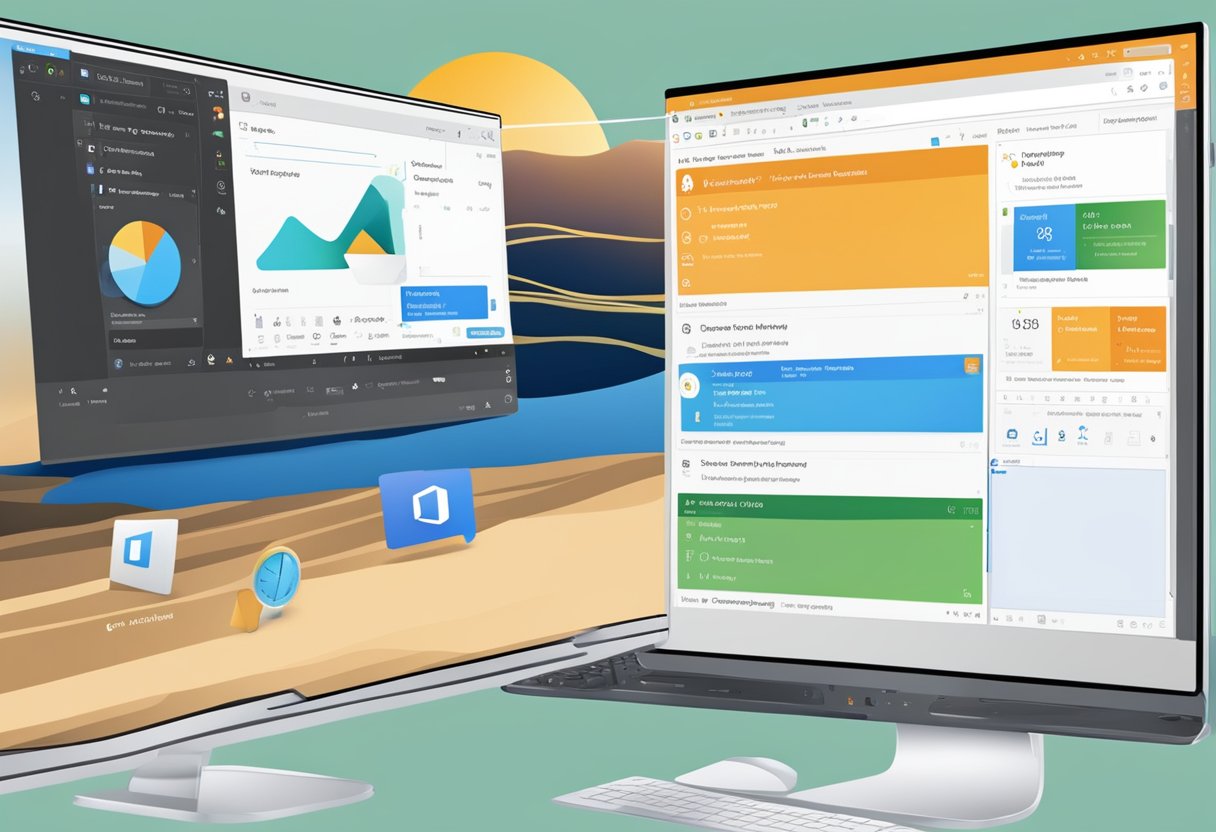
With both of our all-stars, Cisco Webex and Microsoft Outlook, working in unison, we’re creating a more efficient workspace. We’re skipping the endless back-and-forths and getting straight to the point (and the meeting). It’s a straightforward fix that leverages the best of both worlds, making our virtual meeting experience smooth and more integrated than ever. Let’s face it, who wouldn’t want to bolster their meeting-managing prowess without breaking a sweat?
Contents
Getting Started with Webex

When it comes to virtual meetings, getting off on the right foot is crucial. We’ll walk you through installing Cisco Webex, creating an account, and mastering the basics of hosting or joining Webex meetings.
Installing Cisco Webex
To kick things off, let’s get the Cisco Webex Meetings app on your device. It’s a pretty straightforward process. If you’re on your desktop, head to the official Webex website, find the ‘Download’ section, and select the version for your operating system—Windows or macOS. Once the download is complete, run the installer and follow the on-screen instructions. Here’s a neat trick: if Outlook is already bustling on your desktop, close it first. Webex and Outlook need to shake hands without any fuss during the installation.
Creating a Webex Account
Now, with the software ready to roll, it’s time to create your Webex account. Just like making a new friend, sign up is free and easy. Navigate back to the Webex website and look for a ‘Sign Up’ button—it’s hard to miss. You’ll need to provide some basic details: your name and email. Once you’ve filled in the particulars, you’ll receive an email to verify your account. Click the link in the email, set a password, and voilà—you’re in the club!
The Basics of Webex Meetings
We’ve got the app, we’ve got the account, now let’s dive into the good stuff—the meetings. Starting a new meeting is as easy as pie. From your Webex app, you can click on ‘Start a Meeting’, and your virtual conference room door swings wide open. But what about planning ahead? You know, for those of us who fill out planners for fun.
Scheduling a meeting in Outlook with Webex is a breeze once the plugin is installed. Go ahead, open Outlook, and make your way to the calendar. Click the ‘New Meeting’ button and you’ll see the option to ‘Add Webex Meeting’. Just like that, all your meeting details are in place, and the invite is ready to be sent out to your eager participants.
| Quick Steps to Start: | Schedule in Outlook: | Joining Made Simple: |
| Open Webex App | Click ‘New Meeting’ | Click ‘Join’ |
| Click ‘Start a Meeting’ | Add Webex Meeting Details | Enter Meeting Number |
And there you have it! Whether it’s impromptu chit-chats or forward-planned discussions, you’re all set with Webex. So, let’s get those meetings rolling and show ’em how it’s done!
Scheduling and Managing Meetings
We’ve all been there: juggling between apps to schedule a conference call when what we really want is to handle everything smoothly from one place. Our quest for seamless meeting management ends with the integration of Webex into Microsoft Outlook. Let’s walk you through it with some steps that are as easy as pie.
Using Microsoft Outlook with Webex
First things first, we need to make sure that our toolbox is complete. The Cisco Webex Meeting Scheduler add-in for Microsoft Outlook is like the Swiss Army knife for our scheduling needs.
2. Webex Tab in Outlook: Once it’s installed, you’ll see a new Webex tab in Outlook. That’s your ticket to Webex town—straight from your email.
Scheduling Webex Meetings in Outlook
Now onto the main event: setting up a Webex meeting in Outlook. We’re talking about a calendar invite that would make any organizer proud.
| Step | Action | Notes |
| 1 | Open Outlook Calendar | Choose the date for your meeting |
| 2 | Click on “New Webex Meeting” | This activates your Webex add-in |
| 3 | Fill in meeting details | Subject, attendees, agenda |
Handling Recurring and Personal Room Meetings
Recurring meetings and personal room meetings are the cherries on top of our calendar sundae.
Personal Room Meetings: For a more personal touch, like having a get-together in your digital living room, schedule a Personal Room meeting. It’s a consistent, virtual space that’s always ready for us.
There you have it! Whether it’s nailing down those weekly touch-base sessions or spontaneously gathering your team in your Personal Room, Outlook and Webex together have got you covered. With a few clicks, we’re turning what used to be a scheduling headache into a walk in the park.
Enhancing Productivity with Webex Tools
Integrating Webex Productivity Tools with Microsoft Outlook is like giving your day planner superpowers. You’ll be creating and managing meetings faster than you can say “Let’s Webex.”
Webex Productivity Tools Integration
Start by downloading the Webex Productivity Tools from your Webex site’s ‘Downloads’ section. Once installed, these tools seamlessly mesh with Microsoft Office, especially Outlook. This allows us to add a Webex meeting to our Outlook invites with a single click. Here’s how it’s done:
Navigate to the Calendar in Outlook, click “New Meeting”, then you’ll see the option to “Add Webex Meeting”. Bob’s your uncle – you’re all set for your guests to join with all the details in one place.
Now, you’re not just sending invites; you’re setting the stage for hassle-free collaboration. Personal conferences and screen sharing settings will be at your fingertips, ready to make every meeting a productivity hit.
Customizing Webex Settings and Preferences
To get Webex working just the way we like it, we’ll customize some settings.
| Access Preferences | Select Tools | Check Microsoft Outlook |
| From the Webex desktop app, select the cog icon. | Choose ‘Preferences’, then ‘Tools’. | Ensure the Outlook option is ticked. |
Customizing these preferences helps streamline the meeting creation process. For example, setting your preferred audio options means one less thing to think about when kicking off a meeting. And let’s face it, we all have enough on our plates without worrying about our audio!
Grab the Cisco Webex Meeting Scheduler add-in from the Microsoft AppSource to make this even easier. Whether you’re part of the legion of Microsoft Office 365 users or navigating through your day with the standalone Webex Meetings Desktop App, these tweaks ensure that your productivity tools aren’t just tools – they are enablers of your everyday efficiency.
Troubleshooting and Support
When integrating Webex with Outlook, it’s natural that we might run into a couple of hiccups. Fear not! Whether it’s pesky errors popping up or needing a helping hand from support, we’ve got the fix for what ails ya!
Common Webex Errors
Sometimes, events conspire to throw a wrench in the machine. Here are some common roadblocks and their fixes:
| Error/Issue | How to Fix | Tools Needed |
| Webex Toolbar Disappears in Outlook | Check COM Add-ins in Outlook options, re-enable Webex if necessary | Outlook, Webex Invite |
| Cannot Send Webex Invite | Ensure Web browser is up to date, PC restart may be needed | PC, Web Browser |
| Video System Errors | Verify video system is compatible and properly set up with Webex | Video System |
| Login Issues | Reset your NetID password and re-enter log-in information | NetID Password, Log-in Information |
Remember, keeping your Webex and Outlook updated ensures a smoother ride!
Admin and Technical Support
Stuck with an error that just won’t budge? We get you. Sometimes, our digital prowess hits a snag and we need to call in the cavalry – that’s when admin and technical support come into play.
Here’s how to get the help we need:
- For immediate technical issues, it’s best to reach out to Webex support. A quick chat or a phone call can do wonders.
- For admin-related issues, you may need admin credentials to sort things out or maybe just a quick check with your IT team.
Just keep calm and don’t be afraid to ask for help. After all, even the best of us need a bit of support now and then.