Keeping your email identity under wraps in Outlook can be akin to a digital game of hide and seek. We all value our privacy, and when it comes to email communication, that often means keeping our email address concealed. Whether it’s to avoid spam or simply to maintain a layer of anonymity, hiding the sender’s address has its uses. But let’s be real, the thought of a full inbox can be about as appealing as a Monday morning without coffee.
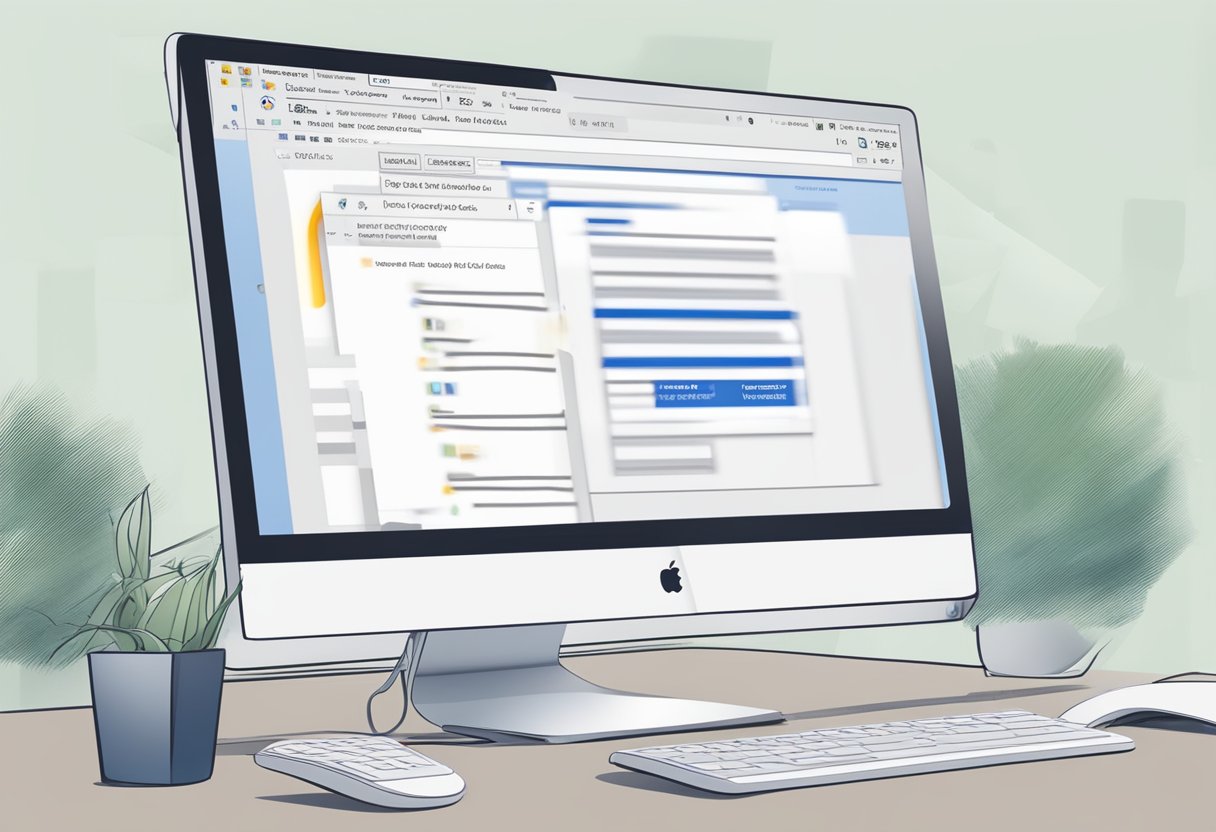
Here’s the good news: Outlook offers ways to send emails without broadcasting your email address to the world. The process is a little like sending a letter without a return address—curious, but certainly doable. Microsoft likes to help you keep things secure, so while they don’t let you completely erase traces of your email address, they do give you some neat workarounds. Think of it as your own little witness protection program for your email identity.
Remember the last time you received an email from “Undisclosed Recipients”? That could be us, sending a mass message without revealing the addresses. Outlook has a few tricks up its sleeve, allowing us to send messages on behalf of another address or hiding our address when emailing multiple people at once. Sure, it won’t make you a superspy, but it does the job when you want a bit of distance from your recipients.
Contents
Optimizing Email Setup in Microsoft Outlook
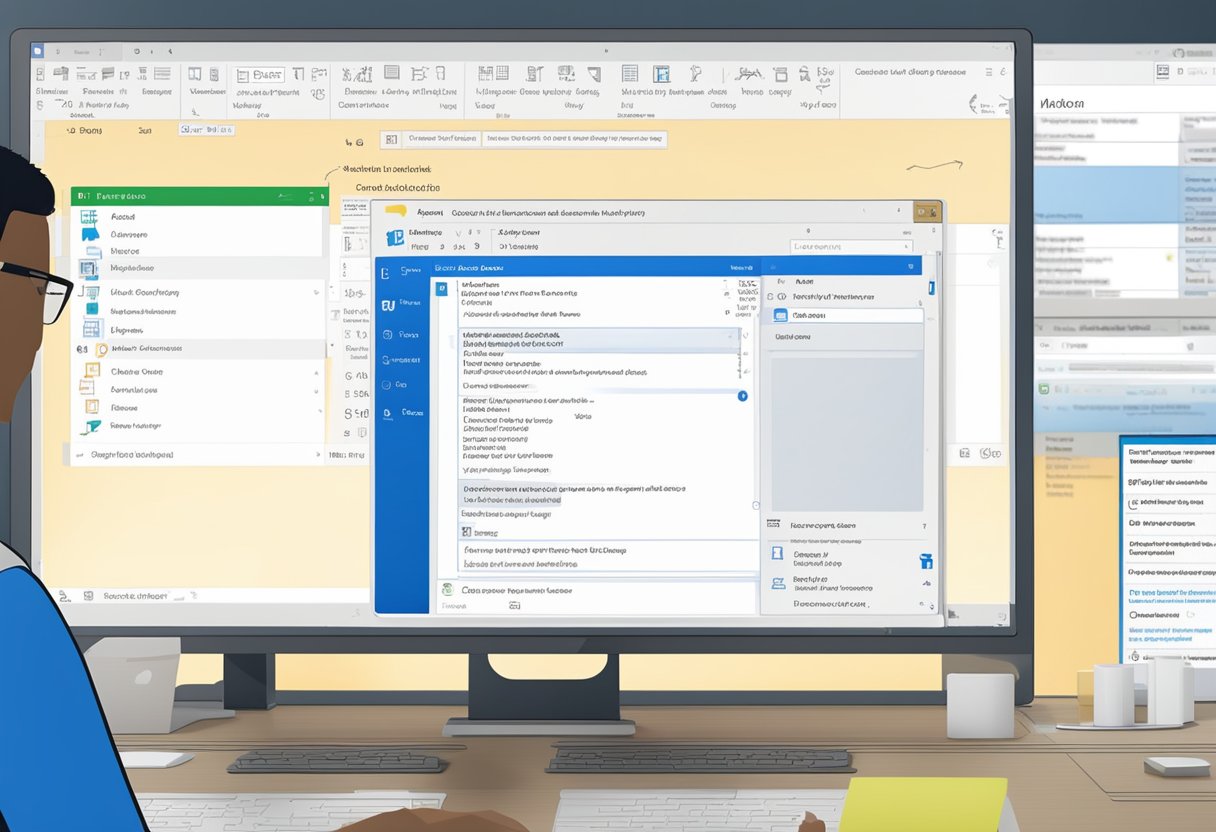
When we dive into the bustling digital workplace, Microsoft Outlook often becomes our command center. It’s more than just email; it’s a gateway to seamless communication, and optimizing the setup is crucial to keep the gears of productivity grinding without a hitch.
Adding Contacts and Managing Address Book
- Hit the New Contact button on the Home tab to whisk in a snazzy new entry to the address book.
- Fill in the contact info like you’re painting a masterpiece—all the details that turn a name into a gateway for communication.
We take special care by labeling our contacts vividly. A sprinkle of humor, maybe a nickname, keeps the address book lively. After all, who doesn’t want to email “John ‘The Deal’ Doe”?
Configuring Email Options for Efficiency
Diving into the email options, we’re all about efficiency. It’s like setting up pit stops in a race—every second saved is golden. Here’s how we configure our Outlook for prime efficiency:
| Email Options | Action | Result |
| Quick Access Toolbar | Customize with our most-used actions | Zap through tasks like a superhero |
| Conversation View | Enable and set colors for messages sent directly to us | Threads are as clear as our granny’s reading glasses |
| Options Tab | Manage ‘From’ field and others | Emails are tailored like a bespoke suit |
We set up our email to be an extension of our workflow—it’s about sending out vibes of ‘got this under control’. Microsoft 365 gives us the playground to make it all happen; we just have to use the tools handed to us with a dash of panache.
Best Practices for Email Privacy and Security
In our digital age, protecting your email privacy and maintaining security isn’t just a recommendation; it’s a must. As we explore best practices, remember that every step we take is a shield against prying eyes and potential missteps.
Understanding Bcc and Email Header Privacy
Bcc stands for “blind carbon copy,” and it’s the cloak of invisibility for our email recipients. When we add contacts to the Bcc field, their addresses stay hidden from other receivers. It’s a trick up our sleeve for those moments when broadcasting everyone’s email address feels like sharing secret diary entries at a party—not cool and not professional.
But the Bcc field doesn’t just barge into every email window; sometimes, we have to coax it out of hiding. If you’re using Outlook, look for Show Fields in the “Options” tab and invite Bcc to the party. This little step is a giant leap for email privacy.
Ensuring Communication Security with Outlook
| Outlook Security Features | How They Help | Why It Matters |
| Encryption | Scrambles message contents | Keeps sensitive info away from cyber snoopers |
| Antivirus | Checks for malicious software | Prevents digital pests that can spread via emails |
| Automatic Updates | Provides the latest security patches | Ensures our defense is always top-notch |
Outlook is like a Swiss Army knife for email security, offering more than just your standard set of tools. Encrypting messages is akin to sealing our letters with wax in the olden days—it keeps our musings for intended eyes only. Dive into the Options tab, click your way into the more options arrow, and there’s your treasure chest. Tick the box to Encrypt message contents and attachments. After all, we wouldn’t want just anyone to read our shopping list or confidential memos, right?
When we secure our devices and update them like clockwork, we’re not just tidying up; we’re reinforcing the barricades. With security measures from the mighty Microsoft Exchange server watching over us, we can exhale a little easier. So, here’s to transforming our Outlook into a fortress—one privacy brick at a time.
Effective Email Communication Strategies
In the digital age where our inboxes are brimming with messages, knowing the nuts and bolts of email etiquette is half the battle. Our focus is on two critical aspects: crafting professional emails to multiple recipients and using distribution lists effectively.
Crafting Professional Emails to Multiple Recipients
When sending an email to multiple recipients, it’s important to respect their privacy. We stringently use the BCC field to hide email addresses from each other. This ensures professionalism and maintains confidentiality. Here’s a simple breakdown:
- Compose a new email.
- Click on the Options tab.
- Find and select BCC.
- Add recipients in the BCC field.
Remember, the BCC feature keeps the recipients undisclosed, thereby preventing any unwanted reply-alls. Make sure the email’s content stays professional and relevant. Keep it concise and to the point; flowery language has no place in professional emails.
Using Distribution Lists and Contact Groups Wisely
Setting up a distribution list or contact group can be a godsend when we regularly send emails to the same group of people. It’s our shortcut to avoid manually entering each email address every time.
| Do’s | Don’ts |
| Use clear, descriptive names for your contact groups. | Add people to a group without their consent. |
| Regularly update the contact group. | Overuse the group to send non-essential emails. |
Additionally, we name our contact groups intuitively. For instance, labelling it ‘Project Alpha Team’ instead of a vague ‘Group 1’ helps avoid mix-ups. And another thing, calling a collective group “Undisclosed Recipients” while using BCC protects everyone’s email privacy.
Trust us, these strategies are not just about hiding email addresses; it’s about fostering trust and ensuring a seamless flow of communication. We believe in getting it right – no ifs, ands, or buts.