In our bustling digital world, email has become the keystone of communication in both our personal and professional lives. And while the flood of emails can be relentless, certain messages warrant an extra nudge to grab the recipient’s attention. That’s where Microsoft Outlook steps in with a handy feature that can help us do just that—marking an email as high importance. Whether you’re using an older version such as Outlook 2013 or the latest Microsoft 365, the process is straightforward and can make all the difference in ensuring your email doesn’t get lost in the shuffle.
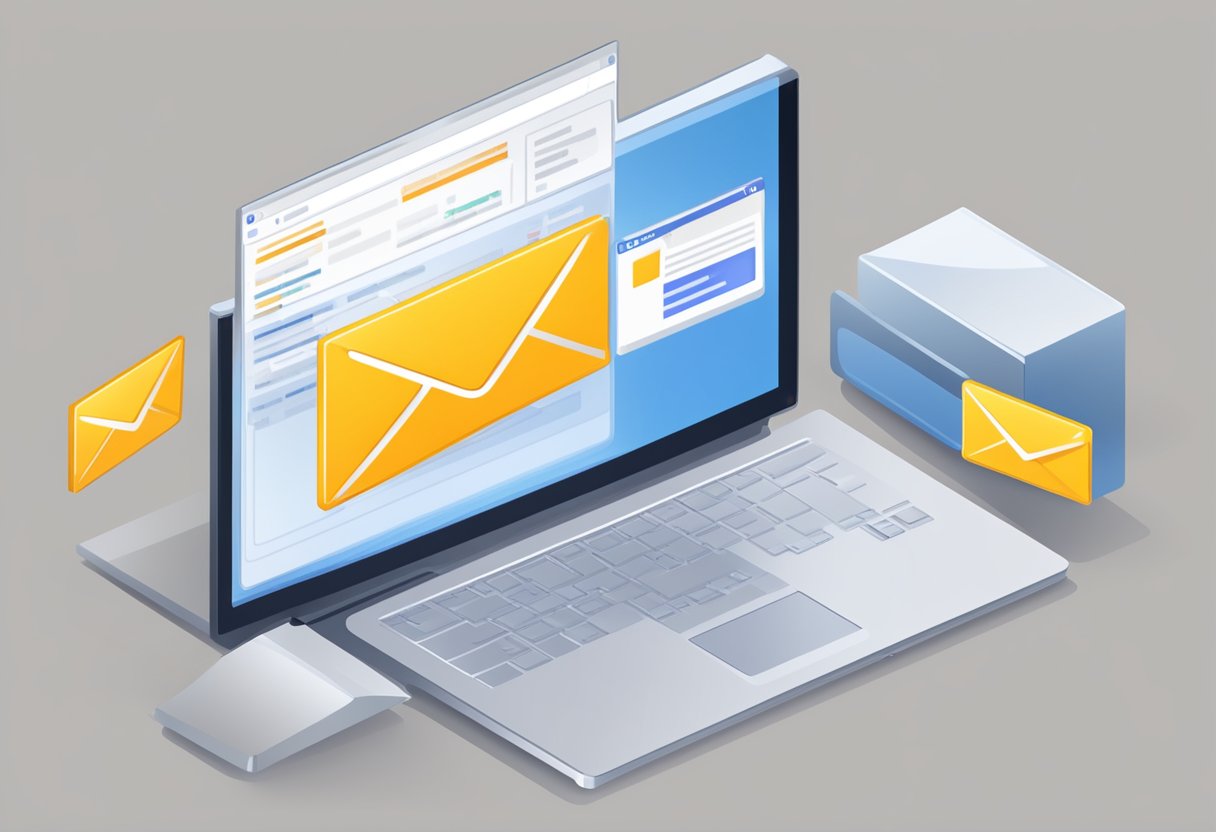
Marking an email as high importance isn’t just waving a digital flag—it’s about effective communication. We’ve all had that sinking feeling of a critical email going unnoticed, left to languish in an overflowing inbox. By setting a high importance indicator, you’re giving your email a fighting chance to be seen amidst the daily clutter. Just imagine the red exclamation mark as your email donning a superhero cape, soaring above the rest, catching the busy eye of your colleague or client. And no, it’s not an exaggeration—it can be that vital.
Contents
Setting Email Priorities in Outlook
When we think about effective email communication in Outlook, setting the right priority on our messages is akin to putting up a signpost that says, “Hey, check this out!” or “No rush, read when you can.” Let’s get down to the specifics of importance levels and how we can assign them.
Understanding Importance Levels
In Outlook, every email we compose comes with an invisible tag that tells our recipients how critical the message might be. By default, the importance level is set to normal, but sometimes, you have to shake things up to capture someone’s attention. Did someone say “red exclamation mark”? That’s when you know an email is not just knocking on the door; it’s banging on it, demanding immediate attention. But, let’s not forget our friendly “blue down arrow,” which is the equivalent of whispering, “Take your time, seriously, no firefighting needed here.”
Assigning High or Low Importance
We can call the shots on email importance, and it’s a breeze. For those times when our message is hotter than the latest gossip, we mark it as high importance. And here’s a pro tip: to give an email that VIP status, we just need to click the red exclamation mark in the Tags group on the Ribbon or set it through the Message Options. Yes, you’ll be sounding the alarm bells, but sometimes, it’s exactly what’s needed for priority action.
Maybe the situation is chill, and we’re sending something that’s more ‘meh’ than ‘wow.’ That’s where the blue down arrow comes into play. Assign low importance with the same ease as high, but instead of creating urgency, we’re giving the recipient a nod that reads, “Get to it when you have a moment.” No red alerts, no exclamation marks, just the calm of knowing everything is A-OK.
We’re not just talking about fancy buttons here; it’s all about making sure our emails are aligned with the tone and urgency of our message—because let’s face it, we’ve all been on the receiving end of a high-priority email and felt that little jolt of “I need to check this out now!”
| Symbol | Importance Level | When to Use |
| Red Exclamation Mark | High Importance | Urgent matters needing immediate attention |
| Blue Down Arrow | Low Importance | Non-urgent information that can be read later |
| No Symbol | Normal Importance | Routine communication |
Effective Email Tagging Strategies
In the bustling world of email communication, where our inboxes are gardens that we must constantly tend, effective tagging is the trellis that supports our growing vines of digital dialogue. It’s not just about avoiding the clutter; it’s about nurturing the important messages so they can stand tall and catch the eye.
Utilizing Tags and Categories
We’re all about the tags, but let’s not forget their close cousins, categories.
When sending that all-important email that screams for urgent attention, we know the drill: you head over to the Tags group on the Outlook Ribbon. It’s like putting a spotlight on your message, making sure it doesn’t get lost in the shuffle.
- Use the Importance drop-down to sprinkle some importance on that email.
- Mark a sender as important to ensure their messages always pop.
Remember, it’s not just about painting every email red. Use tags judiciously, like a painter who knows not every canvas needs a splash of crimson to be a masterpiece.
Customizing Tags for Efficient Organization
Let’s weave those tags into a tapestry of efficiency. Customizing tags in Outlook is like assigning a secret handshake to your emails – a quick, simple motion that says a lot without a parade.
| Custom Tags | Benefits |
| Custom Priority Tags | Flags email for quick recognition |
| Personalized Categories | Groups emails for tailored filtering |
Dare to take it a step further? Customize the tags. Create filters that are as finely tuned as a violin, ready to play a symphony of organization. The Tags section is your orchestra pit – conduct it well.
Finally, a bit of wisdom: don’t cry wolf with your tags. If everything’s urgent, nothing is urgent. Use the high-priority tag like you would a rare spice – sparingly and intentionally – because when we spot that red exclamation mark, it should really mean business.
Mastering Outlook Message Options
When we wrangle our inboxes, wielding the full suite of Outlook message options elevates us from email novices to maestros of communication. Here’s how we can signal our email’s urgency and set the stage for automated efficiency.
Setting Message Properties
First things first—letting the recipients know our email’s got that extra zing of importance is a walk in the park. We just need to pop into the Message Tab, and here’s a neat trick: in the Tags group, there’s a nifty button that’s the key to the castle, the Message Options dialog. Quick tip: keep an eye out for that little arrow to launch the Message Properties Dialog Box; then it’s just a hop, skip, and a jump to the Importance dropdown. Bam! Set it to high, and we’re golden.
- Click ‘New Email’—it’s showtime for creating magic.
- Spot the ‘Tags’ section? Good. Click the arrow to summon the Properties dialog box.
- Select ‘High’ from the ‘Importance’ drop-down to stamp that bad boy with urgency.
Automating Email Rules
Now let’s jazz things up a bit by adding a splash of automation. Outlook’s rules are like our little digital minions, tirelessly sorting and flagging emails while we kick back with a coffee. Setting up a rule is like teaching Outlook to fish for us. Hit up that Rules button in the Message Tab and select ‘Manage Rules & Alerts’. We can make a rule based on any condition we dream up—like flagging emails from the big boss with lightning bolts of importance. And the action? Automatic urgency label, check!
| Condition | Action | Why It Rocks |
| Emails from the CEO | Mark as High Importance | Never miss a big shot’s email |
| Emails with “Urgent” in the subject | Play a specific sound | Catch those urgent updates fast |
| Emails tagged with a specific project | Move to a dedicated folder | Keep our project emails tidy |
Armed with these tips, we’ll be sailing through that inbox quicker than you can say “cleared for takeoff”. Happy emailing, team! 🚀
Leveraging Outlook for Business and Personal Use
In the digital age, we’re constantly seeking tools that streamline our workflow and personal life. Outlook isn’t just an email client; it’s a hub for organizing our daily communications and tasks.
Outlook for Small Business
As we handle the demands of a small business, Outlook emerges as a trusty sidekick. It simplifies our lives with features tailored for professional communication. Here’s the brass tacks:
| Email Management | Subscription Benefits | Community and Training |
| Centralized system for customer inquiries | Access to expert support with certain plans | Access to a community of experts |
| Calendar integration for seamless scheduling | Additional features like SharePoint for team collaboration | Free and paid training courses to get the team up to speed |
| Task assignments to keep everyone on track | Admin tools for managing multiple user accounts | In-depth help articles and support forums |
These nuts and bolts help our business run like a well-oiled machine. Beyond email, subscriptions can offer us the wings we need to fly — whether it’s collaborative tools or administrative control.
Customizing Outlook for Personal Email Management
Now, when it comes to managing our private lives, Outlook offers us a canvas to paint our ideal email landscape. Personalization is key:
Rules and Filters: Automate sorting of personal emails to keep the inbox clean.
Folders and Categories: Organize emails by type or sender for a quick find later.
Integration: Link with other providers to manage all accounts from one spot.
These personalized tweaks mean no more digital clutter or endless searches. It’s just us and our streamlined inbox, getting through the day with one less worry on our minds. Easy peasy!