Storing emails outside of your email client can be a life-saver. Imagine your Outlook is bursting at the seams; it’s time to give it a break without resorting to the traditional PST files. We’ve all been there, right? Going the non-PST route means your emails are not just backed up but also accessible—no Outlook needed!

We get how crucial those emails can be—a contract, a reminder for your next beach holiday, or the family potluck details. That’s why saving them directly to your hard drive is like keeping your digital memories in a treasure chest. And don’t worry, it’s no rocket science either, my friend. It’s about picking the right format and knowing where to click; Microsoft Outlook’s got all the built-in tricks you need, without having to call in the IT cavalry.
When it comes to backing up Outlook emails, variety is the slice of digital life. You can go for an easy-to-read MHT file, or if you love spreadsheets, how about saving emails as CSV files for that snazzy database feel? Think of it as choosing your own adventure—Outlook style. Plus, those backups serve as a time machine; years down the line, you’ll thank yourself for preserving those oh-so-important conversations.
Contents
Setting Up Your Outlook for Backup
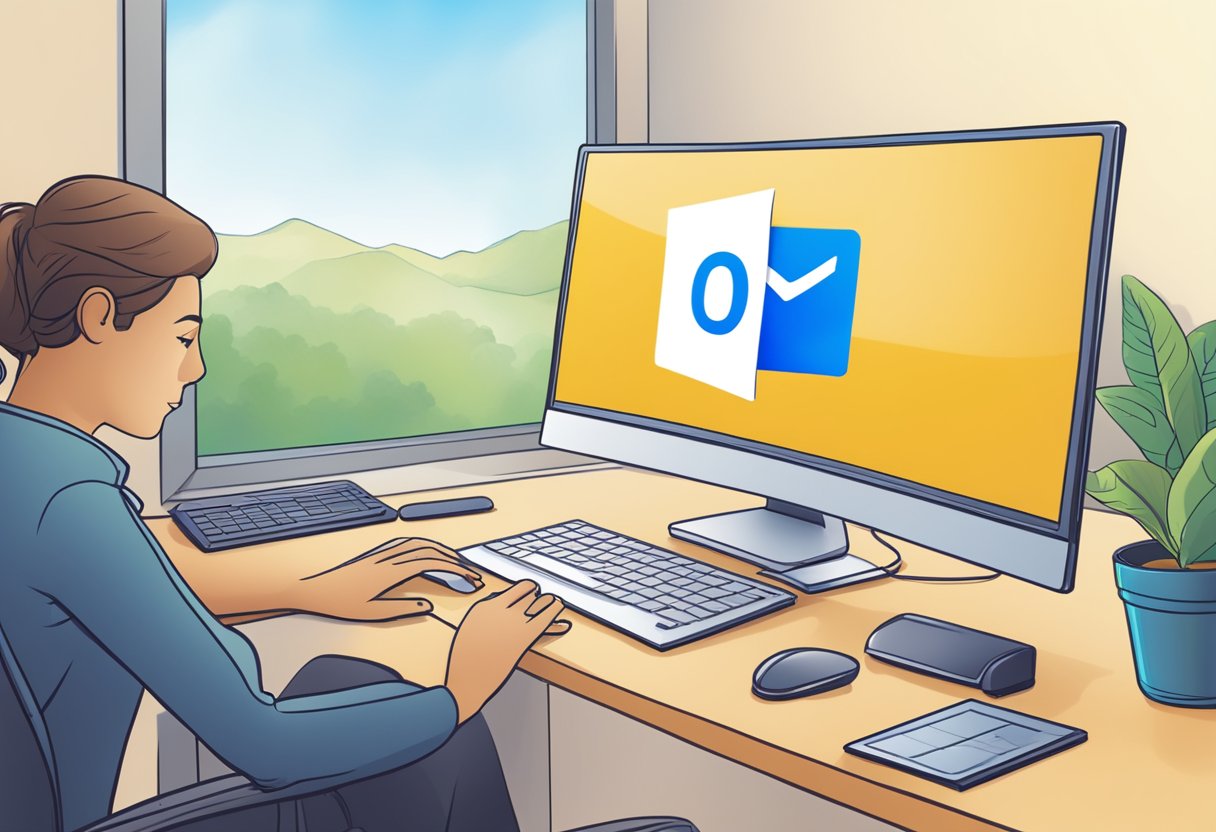
When we talk about backing up those precious emails, most of us think about tangled, hefty PST files. But lean in closer—there are ways to save your sanity along with your Outlook data. Let’s get cracking without those chunky files!
Understanding PST and OST Files
Before we roll up our sleeves, we’ve got to separate the wheat from the chaff: PST vs. OST. Commonly, when we back up our Outlook, PST, aka Personal Storage Table, is where emails often end up. But PST files are like that bulky suitcase you dread lugging around. They’re big, they can be corrupted, and honestly, they hog the space on your hard drive.
Now, OST, or Offline Storage Table, is the behind-the-scenes maestro that syncs with Outlook while you’re offline. You might say OST is the unsung hero that keeps your mailbox humming when you’re away from the WiFi oasis. But here’s the kicker: OST isn’t your go-to for backups. That’s PST’s solo act.
Export and Backup Process
So, let’s say you want to export those precious emails, and the PST file is giving you the stink eye. Fear not! We can sidestep it by using another format, such as CSV. Think of it as putting your emails on a diet. CSV files are lean and mean, taking up less space while keeping your data tidy.
| Step | Action | Note |
| 1 | Open Outlook & select File | Ready your engines |
| 2 | Choose ‘Import/Export’ | We’re going off the beaten PST path |
| 3 | Export to CSV | Lean, mean, data-saving machine |
| 4 | Save to Hard Drive | Your external hard drive is now your email’s new home |
Saving to an external hard drive, oh my! It’s like moving your emails to a swanky neighborhood, each one residing in a CSV mansion that’s incredibly space-efficient. Remember, automatic backups are a myth when you stray from PST, so mark your calendar or set a reminder to do the export dance regularly. But hey, isn’t that peace of mind worth a little cha-cha on the side?
Restoring Your Data
When it comes to getting your mailbox data back in action, it’s not just about having the files on hand; it’s the know-how to bring them back into your digital life that counts. We’ve all been through the gut-wrenching moment when we realize that our precious emails might be gone. But worry not, let’s dive into the process without fuss.
Import Outlook Data and Emails
Ready to roll up your sleeves?
Let’s get those emails back where they belong. First, we’ll tackle the import process using Outlook’s Import/Export wizard. This is our trusty sidekick for bringing emails, contacts, and calendars back from the digital abyss.
- Open Outlook and head over to the File tab.
- Select ‘Open & Export’, then choose ‘Import/Export’ – this will start the wizard.
- Choose ‘Import from another program or file’ and hit Next.
- Pick the type of file you have – it’s usually ‘Outlook Data File (.pst)’.
- Browse your drive to locate the file; cross your fingers and hit ‘Next’.
- Decide whether to allow duplicates and then select the mailbox to import to.
Gone are the days of manual labor; schedule automatic backups, and these steps become a safety net rather than your weekend plans.
Recovering from Data Loss
You’ve heard the saying, “An ounce of prevention is worth a pound of cure,” right? Well, it turns out, it’s golden when it comes to data loss. We set up regular backups and autoarchive to dodge these bullets. But if trouble strikes, here’s how we play the recovery card:
- Cloud storage services are our fallback – think of them as our email guardian angels. They’ve got versions of our data stashed away, and with a few clicks, we can stage a full comeback.
- In the case of an accidental deletion, don’t panic! Our automatic backups are here to save the day. It’s like having a time machine; you’re just a restore point away from turning back the clock.
Recovering archived emails or those old ones that we swear we’d never need? Yes, we’ve got those covered too. We pull them out of our digital filing cabinet, and voilà, they’re back in the game.
Remember, we understand that your emails are more than just messages; they’re memories, contracts, and life’s little (and big!) moments. So losing them feels like you’ve lost a piece of the puzzle. But with these moves up our sleeves, we’re playing the email game on expert mode—cool, calm, and always collected.
Advanced Email Management
In our digital age, managing emails effectively can be as satisfying as ticking off tasks on a to-do list. Let’s get our hands dirty and streamline your Outlook email backup process.
Working with Different File Formats
We’re not just throwing emails into a digital box; we’re placing them into neatly organized, accessible files. Outlook emails can be saved in various file formats like PDF or CSV (Comma Separated Values), each serving a unique purpose.
A PDF is the go-to for preserving the email’s look and feel, ideal for presentations or legal documentation. Whereas CSV is a winner for data crunchers who need to filter, sort, or pivot-table their hearts out in a spreadsheet.
| PDF (Portable Document Format) | CSV (Comma Separated Values) |
| Retains formatting and layout. | Great for sorting and manipulating data. |
| Best for archiving and sharing with others. | Easily importable into databases and Excel. |
Automating Email Organization
Who has the time to perform manual backups every day? Not us. We’re all about setting up automated systems that work while we snooze. Automatic backups can be scheduled in Outlook to save time and peace of mind.
It reminds me of setting up my first drip coffee machine; wake up to the aroma of freshly brewed emails, all lined up neatly in your hard drive. From incremental backups (just the new stuff since the last save) to differential backups (what’s changed since the last full backup), automating means we’re always updated without the extra work.
By creating tasks within Outlook, you can schedule your email backups to run at intervals that suit your workflow. You’ll never miss a beat, or an email in this case, and you’re not drowning in duplicates, either. Every backup is just like we like our pancakes – fresh and hot, no rehashes!
Remember to enable tasks within your email client for these automation features to be active, and you’ll be an organized powerhouse before you know it.