Ever been in the middle of firing off a quick reply in Outlook and thought your eyes were playing tricks on you? It turns out, they’re not—the font really does shrink sometimes when you hit ‘reply’. It’s a funny little quirk that’s enough to make you squint, and not in a good way. We’ve all been there, and it’s not just a “you” problem, it’s an “us” problem.
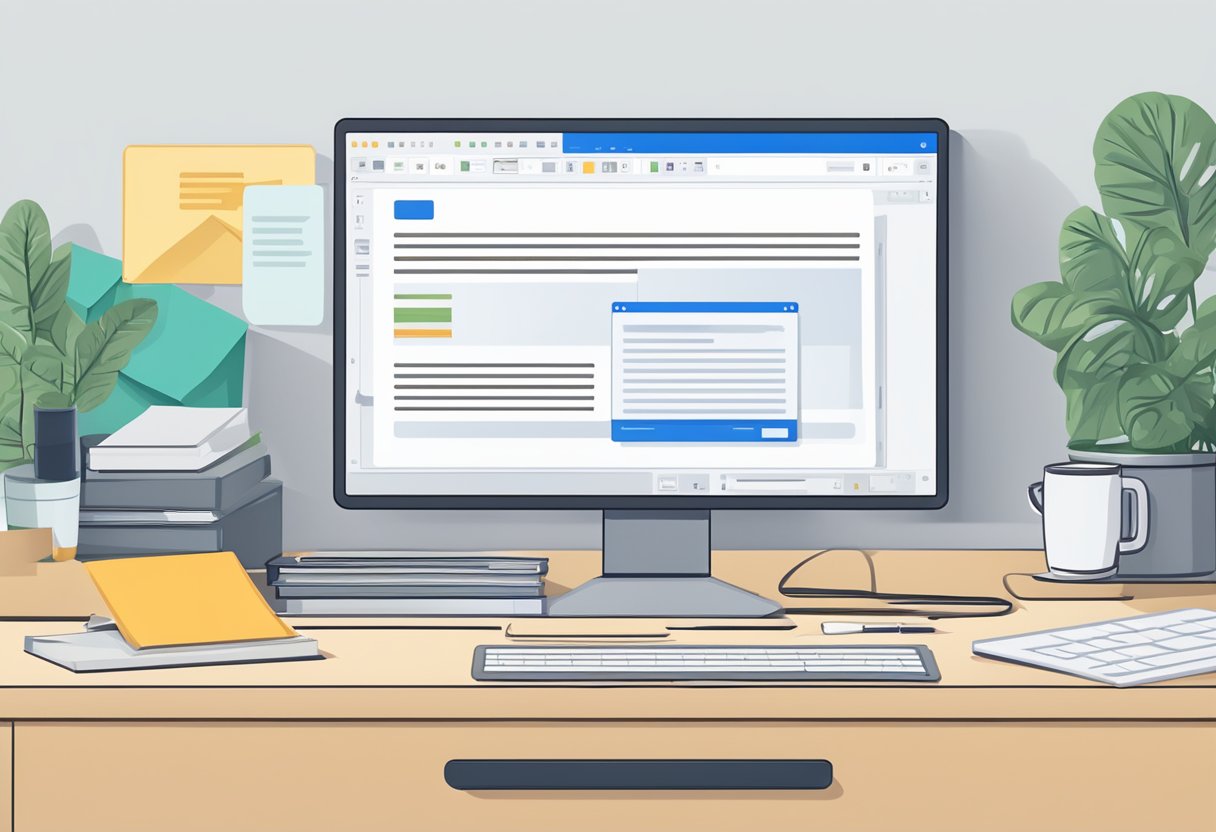
Microsoft 365 often includes neat perks with its subscription, but a miniaturized font isn’t one we signed up for. We’re used to tools and features that enhance our productivity, not test our eyesight. But worry not—there’s no need to comb through training courses or beseech the Outlook communities for help just yet. Turns out, the solution is often a simple tweak away, and there’s a certain satisfaction in sorting out these sneaky tech gremlins on our own.
Let’s clear up this tiny text issue so we can get back to what matters—sending emails that don’t have us reaching for a magnifying glass. After all, we’d much rather save our zooming for dramatic effect, not daily correspondence! Plus, rumour has it, having to squint at your screen too much might give you ‘tech face,’ and nobody wants that. So buckle up, let’s dive into these font fixes with a mix of humor to keep our sanity intact.
Contents
Configuring Your Outlook Settings

When we look into personalizing Outlook to suit our vision, adjusting font settings is often crucial. It’s like setting your favorite chair to the perfect height—it just makes everything more comfortable. Let’s get into the nitty-gritty of fine-tuning your fonts.
Accessing Outlook Options
First things first, we need to find where all the magic happens. Dive into the belly of the beast by clicking on ‘File’. You’ll see ‘Options’ lurking at the bottom of the guide. This is your gateway to customization in versions like Outlook 2016, 2019, and 2021. Trust us, it’s easier than finding a needle in a haystack.
Adjusting Default Font Settings
Got the Options window up? Great. Head over to ‘Mail’ and then a little section called ‘Stationery and Fonts’ – sounds fancy, doesn’t it? This is where you dictate how your words strut onto the stage. You can set the default font style and size here, ensuring your text is no longer a shrinking violet but more of a sunflower.
Customizing Stationery and Fonts
Ah, personal stationery, that’s where the fun begins. Consider it your font’s wardrobe – you want to dress it to impress. Get creative with font choices or stick to the classics like Arial or Times New Roman. Our tip? Make sure the size is right. Nothing screams “I mean business” like a well-sized, readable font. Let’s change that default size from “Are those ants marching?” to “Yes, I can actually read this without squinting!”
Enhancing Email Readability
When dealing with text that’s too tiny for comfort in Outlook, we’ve discovered there are two main ways to bring things back into perspective: playing with the zoom settings and using the Reading Pane.
Altering Zoom Settings for Viewing
Ever found yourself squinting at the screen, trying to make heads or tails of what looks like ant scribbles? We’ve been there! Here’s a handy trick. If you’re reading an email and the font could pass for fine print on a contract, it’s time to zoom in. For new messages and replies, just head over to the Format Text tab and select Zoom. You’ll want to lock in that zoom factor to avoid doing the same dance every time you read an email. It’s a game changer, giving you the eyes of an eagle when all you had were those of a mole.
| Zoom Instructions | Keyboard Shortcut | Mouse Action |
| Format Text > Zoom | CTRL + Scroll Wheel | Click and Drag Slider |
| Set Preferred % | No Direct Shortcut | Use Zoom Dropdown |
| Remember My Preference | Not Too Shabby | Click Checkbox |
Using the Reading Pane Effectively
The Reading Pane is like your trusty sidekick: always there when you need a closer look. It’s more than a pretty space on your screen; it’s a secret weapon for combatting tiny text. Want to read an email without popping in and out of full-screen mode? Just use the Reading Pane to scroll through with ease. Better yet, pairing it with your newfound zoom skills means no more guesswork on whether that’s an ‘m’ or an ‘rn’. Could it be any more convenient?
- View > Reading Pane > Options
- Drag to resize or use settings
- Zoom for clarity, as needed
So, gather ’round the computer, fellow Outlook users, we’re no longer at the mercy of minuscule missives. With a couple of clicks and a little scroll action, every email becomes as clear as a sunny day. No magnifying glass needed.
Organizing and Composing Emails
We all know the struggle is real when it comes to managing email formats, especially when we’re talking about those pesky tiny fonts in Outlook replies. Let’s dive straight into how we can spruce things up, from creating nifty email signatures to personalizing those new emails to ensure our recipients never have to squint!
Creating Signatures for Emails
A proper email signature is like a firm handshake—it’s all about making a solid impression. Here’s how we make sure ours stands out:
Step 2: Under ‘Compose messages’, click on ‘Signatures…’ and let the creativity flow!
Remember, a signature is more than just your name; it’s an extension of your professional persona. Include your position, company, and contact info but keep it snappy to avoid the dreaded info overload. Every time you compose a new email or reply, this little personalized touch is like leaving your business card—just way cooler.
Composing New Emails with Personalization
When you’re firing off a new email, the last thing you want is for the font to throw a shrinking spell on your words. So, before you panic and reach for a magnifying glass, check your personal stationery settings:
| Personal Stationery Tab | New Mail Messages | Replying/Forwarding Messages |
| Navigate to ‘Mail’ > ‘Stationery and Fonts’ | Set your desired font for new messages | Ensure font settings are consistent for replies |
Be mindful to keep your format text user-friendly, no one enjoys a cryptic font puzzle. A Calibri or Arial size 11 is the sweet spot—legible but not large enough to yell at your readers. And don’t forget the recipients; a personalized approach makes them feel like more than just another email address. Engage with tailored greetings and signoffs—it’s the little things that count!
So, let’s bid adieu to minuscule fonts and usher in a new era of clear, personalized emailing!
Securing Your Email Experience
When our emails look like they’ve been hit by a shrink ray, we sometimes wonder—what’s up with that tiny text? It’s no secret message; it could just be Outlook being finicky. But let’s not get our wires crossed, this isn’t just about legibility. Ensuring that the emails we send and receive are actually readable is a part of securing our email experience. Let’s dig into how we can ensure our devices and Outlook settings are safeguarded and comfy for our eyes.
First things first, secure your device. It’s like putting on a safety belt before driving—fundamental. Make sure your device has the latest updates and anti-malware tools installed. This step’s a no-brainer, but also as crucial as remembering to put on pants before leaving the house. Because, you know, securing your device is securing your digital life.
If you’re specifically having trouble with fonts when replying, there’s a simple fix. In Outlook, go to the mail category in your options and select “Stationery and Fonts”. From here, you can adjust the font size for incoming and outgoing messages, ensuring your replies don’t look like they were written for ants.
And Hey, remember that choosing the right font size isn’t just about comfort—it’s also about making sure the information you send is accessed and understood without any unnecessary hurdles. It’s like giving your recipient a nicely paved walkway instead of an overgrown jungle trail.
In essence, a few adjustments can not only make your emails secure but also ensure they’re no longer a strain on the eyes. Because at the end of the day, emails are meant to communicate, not confuse.