When we’re working with long tables in Microsoft Word, it can be a real head-scratcher to see our perfectly crafted header rows vanish into the ether as soon as we hit that second page. It’s like throwing a party and the guest of honor decides to bail—how rude, right? But fear not, there’s a nifty feature in Word that allows us to keep our header row in the spotlight on every page, repeating it as needed. It’s like having a loyal friend who shows up early and stays late, ensuring everyone knows where to find the snacks—or, in our case, the table data.
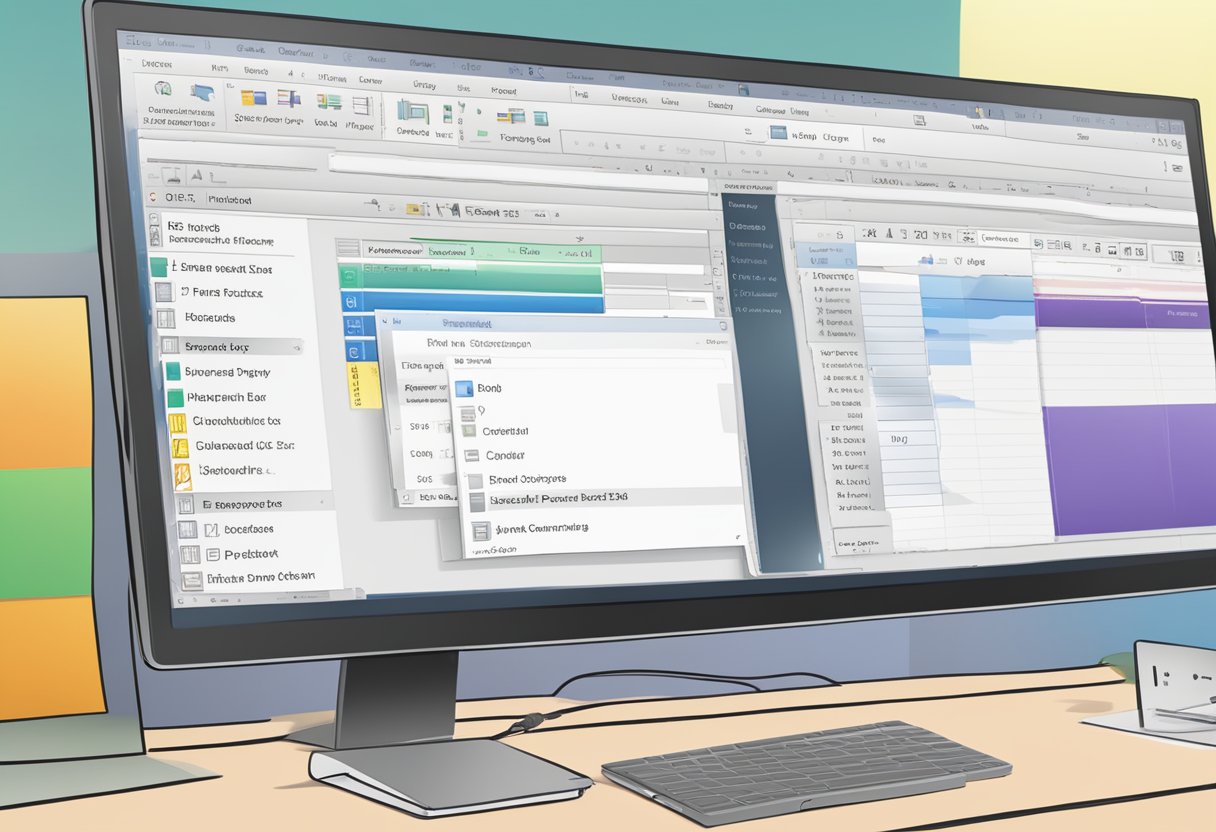
Picture this: You’ve got a Word document that’s brimming with data and your table is the star of the show. Now, we want our audience to follow along without getting lost every time they turn the page. By setting up our header rows to repeat, we’re essentially giving them a tour guide for our table, repeating the crucial signposts at the top of each page. This guide keeps everything looking professional, and let’s be real, it saves us from a flood of “where am I?” moments. So, let’s roll up our sleeves and make sure our headers stick around—they’ve got an important job to do.
Now, you might be wondering, “How does one coax the header row into making this grand repeat performance?” Well, Microsoft Word has tucked away this little hat trick in the Table Properties. It’s almost like they knew we’d need to keep our tables in a tiptop, reader-friendly condition. We’ll be diving into the how-to in a jiffy, but for now, just know that a few clicks can tame those rowdy tables and make sure your headers don’t skip out on you. Trust us, it’s a game-changer for anyone looking to present data without losing their sanity or their audience.
Contents
Setting Up Tables in Word
We’ve all been there, staring at a document trying to make it look spick and span. Now, let’s zero in on tables – those grids of cells that organize our data better than a seasoned librarian. Whether it’s the quarterly financial report or party planning, knowing your way around tables in Word is like having a Swiss Army knife in a camping trip – indispensable. Ready to master the art of table manipulation? Let’s roll up our sleeves and dive in.

Drawing and Inserting Tables
Have you ever tried drawing on a computer? It’s not just for digital artists. In Word, we can draw a table as simple as sketching a stick figure. It’s a piece of cake! Choose the ‘Insert’ ribbon, click on ‘Table’, and then ‘Draw Table’ – it’s like giving a spider a pen and letting it go wild on your document. But instead of cobwebs, you get neatly organized cells, as many or as few as you need. Just click and drag – imagine you’re playing Connect-the-Dots.
Working with Table Properties
| Feature | Where to Find It | What It Does |
| Repeat as Header Row | Table Properties Dialog Box | Keeps the header at the top of each page |
| Row Tab | Table Properties Dialog Box | Customizes rows behavior |
| Table Alignment | Table Properties Dialog Box | Sets how the table sits on the page |
Now, don’t tell me you’ve never right-clicked and seen a treasure trove of options pop up? The Table Properties dialog box in Word is just like that. A right-click in the table opens up a world of possibilities. If you want your headers to be stickier than a toddler’s candy-covered hands, just tick “Repeat as header row at the top of each page” in the Row tab under Table Properties. It’s a bit like teaching your dog to ‘stay’ – it ensures your header row knows its place on every page. And who said you can’t have control?
Adjusting Table Layout
Oh, the Layout tab, my friend! This is where you get to unleash your inner table architect. You can add a row faster than a magician can say ‘Abracadabra’ or drop a column like a hot potato. Don’t like where the table’s placed? Move it left, right, or center – just like adjusting your tie in the morning. And for those of you who’ve had the tables turned on you with misbehaving cells, here’s a quick fix: the Data group lets you merge, split, and handle your cells with the precision of a samurai. Remember to use the Print Layout view to see it all come to life on the page, making sure what you see is what you get.
Mastering Header Rows and Page Breaks
Ever find yourself scrolling back to see the top of a table because the headers are lost on the following pages? Or, perhaps you’ve been bamboozled by a table that breaks just where it shouldn’t? Worry not, as we dive into making sure header rows stick around and page breaks behave, we’re here to guide you through.
Repeating Header Rows Across Pages
If your table runs over multiple pages, repeating the header rows is a game-changer for readability. Here’s the lowdown:
- Click inside the table that’s giving you grief.
- Right-click on the header row you’d like to see on repeat and select ‘Table Properties.’
- In the ‘Row’ tab of the dialog box that pops up, you’ll find a little checkbox—our hero—labeled ‘Repeat as header row at the top of each page.’ Give that box a tick.
- Hit ‘OK’ and there you have it—header rows that stick with you, no matter where your table spills over.
Controlling Page Breaks Within Tables
When it comes to long tables, sometimes Word decides to take a page break at the most inopportune places. To keep things neat:
| Keeping Rows Together | Manual Breaks | Avoiding Awkward Splits |
| Select the rows you wish to stick together, right-click, and choose ‘Paragraph.’ Under ‘Line and Page Breaks,’ check ‘Keep with next.’ | For a more hands-on approach, place your cursor where you’d like the page to break. Then, go to ‘Layout’ > ‘Breaks’ and choose ‘Next Page’ or ‘Continuous.’ | Navigate to the ‘Layout’ tab, select ‘Paragraph,’ and ensure ‘Widow/Orphan control’ is selected to prevent single rows from being isolated at the bottom or top of a page. |
With these tricks up our sleeve, we ensure our documents maintain their professionalism and are as fuss-free as possible. After all, we’ve all met that one long table that seems to defy logic with its break points, and it’s about time we showed it who’s boss.
Enhancing Table Readability in Different Word Versions
We all know the struggle of flipping through pages of a document and losing track of what each column in a table stands for. That’s why repeating header rows across pages is a game changer. Let’s dive into the nitty-gritty of making your table clear, no matter the version of Word you’re working with.
Formatting Tables for Clarity
Compatibility with Word 2007 and Word 2010
Fellow navigators of older versions of Word – fear not, these waters are still chartable. In Word 2007 and Word 2010, the process is much the same. Once you’ve located the Table Properties, it’s a matter of checking the right box under the Row tab to ensure your headers repeat. It’s that simple.
Things can get choppy if you’re using a Mac; the instructions might vary slightly due to the layout differences in the software. However, the concept remains as straightforward as steering a ship through calm waters: access Table Properties, select the repeating row, and confirm your choice. Keep in mind, these headers only show their true colors in Print Layout view or when you print the document—just one of those quirks of Word we’ve come to know.
Leveraging Word for Collaboration and Security
When we talk about Word, we’re not just talking about writing and formatting text. Oh no, it’s a powerhouse for teamwork and keeping information secure. With a Microsoft 365 subscription, we get more than just Word; we’re talking about a suite that’s always up to date and bustling with features.
Don’t get me started on training courses. Imagine sharpening your skills, diving into Word’s deeper secrets. I mean, we want to work smart, not just hard, right? Knowledge is power, and with Word’s tools, you’re virtually He-Man.
| Secure Your Device | Communities | Subscription Benefits |
| We’ve got built-in security. | Trade tips and tricks. | Say hello to a toolset that keeps giving. |
And communities? They’re the cherry on top. A place where we swap tips faster than a street magician does cards. Got a trick for locking down a doc? Share it. Found a nifty way to wrestle a stubborn header? Pass it on. The circle of wisdom, my friend.
Let’s wrap this up with a big ribbon: Word is not just a word processor. We’re sitting in the cockpit of a collaboration jet that’s lined with security features. Strap in, because with the right know-how, we’re taking off to efficiency city!