Managing an overflowing inbox can sometimes feel like you’re herding cats, right? But there’s a nifty feature in Outlook 365 that helps keep the chaos at bay—blocking those pesky senders whose emails you’d rather avoid. It’s like drawing a line in the sandbox; some things (or in this case, senders) just aren’t welcome. Our sandbox, our rules! And just in case you change your mind or hit that block button a tad too hastily, there’s a way to check whom you’ve sent to the virtual doghouse and bring them back into the fold.
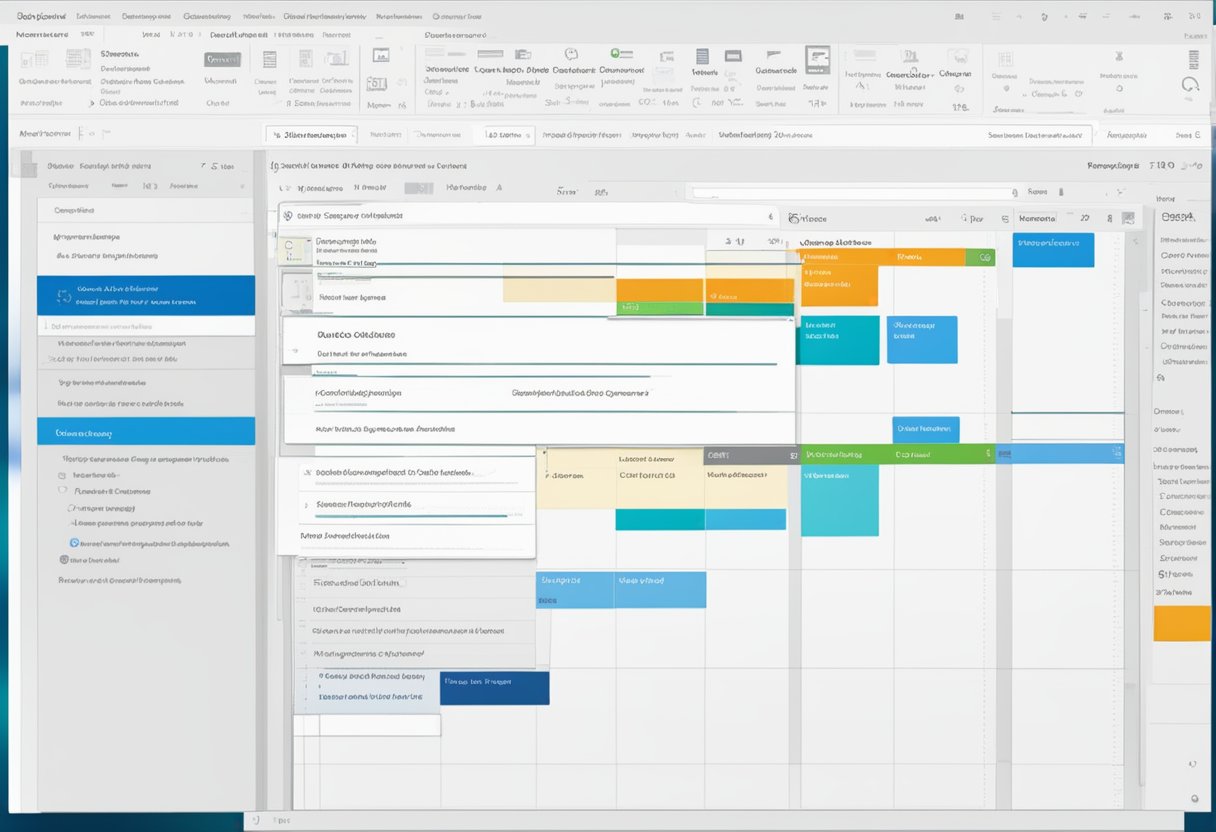
Curiosity may have killed the cat, but in our world, it leads us to dig into Outlook’s settings to unearth our blocked senders list. When you block senders, their future emails go straight to the Junk Email folder, but sometimes you need to review this list. Maybe a sender has redeemed themselves, or an important contact got added by mistake (we’ve all had our Homer Simpson moments—“D’oh!”). So, let’s crack the code on how to view this list; it’s easier than folding a fitted sheet, we promise. Keep your eyes open; those spam emails won’t know what hit them when you wield your Outlook settings like a wizard with a wand! 🧙♂️✨
Contents

When managing your inbox, knowing how to sift through Outlook’s email settings is crucial. Whether you’re using Outlook on the web or the desktop app, one constant remains: you’re in control of who lands in your inbox.
Accessing Blocked Senders List
In Outlook, silence is golden 🤫, especially when it comes to those pesky unwanted emails. So, let’s talk about getting to that list of email no-gos. If you’re on a web browser, jump into Outlook 365 and spot that nifty gear icon; that’s your gateway. Click it, and a menu unfolds. Then, it’s just a hop, skip, and a click away—tap on View all Outlook settings. Under the Mail section, choose Junk email, and voilà, your Blocked senders list will be waiting for you, ready for review.
Understanding Safe Senders and Safe Recipients
Okay, onto the good guys – the Safe Senders and Safe Recipients lists. These are like your inbox’s VIP pass holders. Emails from these addresses get the red carpet treatment, straight to your inbox, no stops. For Outlook on the web, you’ll follow the same path as before. Click on the gear, View all Outlook settings, and pick Mail. Toggle over to Junk email, but this time, focus on the Safe Senders and Safe Recipients sections.
Now, if you’re cozied up with the desktop app, it’s similar territory. Home tab, Junk button—and instead of Blocked Senders, you’re aiming for the Safe Senders tab. Here’s a pro tip: consider adding contacts you trust to this list to make sure their messages never miss a beat.
Managing Unwanted Emails
We often find ourselves wading through a sea of emails, and not all of them are welcome. In Outlook 365, it’s a breeze to keep your inbox tidy by managing your blocked senders and junk email options. Let’s dive into how we can block the riff-raff and let through the emails we actually want to see.
Blocking and Unblocking Senders
Blocking a sender is like telling telemarketers, “No, thank you.” It’s simple:
- Go to the Settings gear icon in Outlook 365.
- Click ‘View all Outlook settings’ at the bottom.
- Select ‘Mail’, then ‘Junk email’.
Here, in this sanctuary, we can add email addresses or domains to the blocked senders list. If a sender has been branded an outlaw by mistake, fear not. Revisit the list and simply click on the email or domain you wish to unblock. Just like that, they’re back from exile!
Effectively Utilizing Junk Email Filters
Remember, Outlook’s Junk Email folder is like the gatekeeper of our digital domain. It keeps an eye out for messages from senders on our blocked list, diligently moving them away from our primary inbox.
| Add to Safe Senders | Explore Junk Options | Automatic Filtering |
| Keep the good guys in the clear; add them to the Safe Senders list. | Click ‘Junk’ in the ribbon to find more ways to filter your emails. | Outlook can also make educated guesses on what to block—neat, right? |
Set those filters and let Outlook work its magic. With a quiver of options at our fingertips, we’re well-armed to fend off those unwanted invaders. Now, let’s enjoy an inbox that’s a reflection of our savvy email practices, shall we?
Improving Email Organization
If your inbox is a bustling hub of messages, we know that wrangling it into submission is no small feat. But fear not! Let’s roll up our sleeves and get those digital messages marching in order.
Leveraging Folders for Email Management
Our inbox can often feel like a wild beast, but a little organization goes a long way. We’ve found that creating specific folders is like giving each email its own little home. It’s pretty satisfying to see an inbox that’s as neat as a pin.
- Create folders based on the email’s importance or task at hand.
- Move emails from specific senders directly into their specified folders.
- Regularly archive important emails to keep your inbox spruced up.
- Don’t forget that even unwanted emails deserve a spot – the “Deleted Items Folder”.
Regular check-ins with your folders can make sure nothing slips through the cracks. Oh, and another pro tip: for those pesky emails you never want to see again (hello, spam), you can banish them straight to the Junk Email folder. Just toss those suckers onto the blocked senders list and bam! It’s cleaner already.
Remember, an organized inbox isn’t just for show—it helps us stay on top of our game without getting bogged down. So, let’s give our digital mailroom an upgrade, and trust us, your future self will thank you for it!
Outlook Integration and Additional Features
We’re diving right in to explore how Microsoft 365 amplifies your experience in Outlook with those nifty security boosts and subscription perks.
Outlook’s Enhanced Security Measures
We’re not just blocking willy-nilly, though. Oh no, we get to trust emails too, crafting that VIP list of senders who never get the cold shoulder. Bingo!
Exploring Subscription Benefits and Communities
| Benefit | Description | Opportunities |
| Training Courses | Get smart with Outlook through exclusive courses. | Boost your email ninja skills. |
| Communities | Connect with others; we’re in this email game together. | Swap tips and tricks, folks! |
And about those subscription benefits – we’re talking a treasure trove of training courses (hello, email mastery!) and a backstage pass to communities where we all can share a laugh or a lifesaver tip. With those perks, we’re pretty much Outlook wizards, charming our way through more efficient workdays. Now isn’t that something to email home about?